录音入门:录音设备选购、Audacity 的使用
这篇文章分享录音的基本知识。
录音设备
必需的硬件
任何一套录音设备都应该包括 3 样东西:
- 麦克风
- 前置放大器(preamp)
- 模数转换器(A to D Converter,简称 ADC)
麦克风有两种,一种是动圈麦克风(dynamic mic),例如 Shure SM7B 等,另一种是电容麦克风(condenser mic),例如 Blue yeti、Blue yeti pro、Rode NT1-A 等。

前置放大器的作用是提高麦克风的信号强度。麦克风的信号最初是通过振膜振动产生的,由于振动幅度很小,所以信号很弱,这种信号通常叫 Mic Level。preamp 的作用是放大这个信号,使之变成 Line Level,方便后续进行处理。有些设备接口标注 line out 和 line in,表示音频信号是已经 preamp 过的。
ADC 的作用是把模拟信号转换成电信号,方便后续的设备例如计算计识别处理。
不同的硬件
一套完整的录音设备根据不同的使用场景和用途,可能由多个不同的硬件组成,例如:
- 麦克风
- Audio Interface
- Preamp
- ADC
- Mixer
通常 USB 麦克风都整合了 preamp 和 ADC,只有这样它才可以通过 USB 接口把声音的电子信号传输至电脑,这种麦克风就是一套完整的录音设备,Blue yeti、Blue yeti pro 都属于这种麦克风。
同样作为电容麦克风的 Rode NT1-A 不是 USB 麦克风,需要连接单独购买的 Audio Interface 使用,Audio Interface 主要有以下作用:
- 通常内置 Preamp,所以能放大麦克风的信号;
- 通常内置 ADC,所以可以转换成电子信号;
- 通过 xlr 信号线接收麦克风的模拟信号;
- 可以输出幻象电源,通过 xlr 信号线给麦克风供电;
- 通常提供接口让你监听录制的声音,例如通过扬声器或耳机实时播放你正在录制的声音;
- 通过 USB 连接电脑,把电子信号传输到电脑。
这种麦克风不使用 USB 接口,而是内置了一个 XLR 接口,通过 XLR 信号线连接 Audio Interface 的 XLR 接口,把模拟信号传输过去。

有些麦克风,例如 Blue yeti pro 同时拥有 USB 和 XLR 接口,这样它既可以使用内置的 preamp 和 ADC 把电信号通过 USB 传输至电脑,也可以通过 XLR 接口把模拟信号传输至集合了 preamp 和 ADC 的 Audio Interface 处理,最后由 Audio Interface 把电信号传入电脑。
一个知名 Audio Interface 品牌是 Scarlett,它内置两个 xlr 接口,可接收两个声源。


Preamp 和 ADC 不一定内置在麦克风或 Audio Interface 中,也可以独立购买,作为独立的硬件和其他硬件组成一套完整的录音设备。

Mixer 是另一个常见的录音硬件,通常用于需要实时对音频进行处理的情况下使用,它可以接收多个音频,合并处理以后再输出一个音频。mixer 可能也整合了 preamp 甚至 Audio Interface。
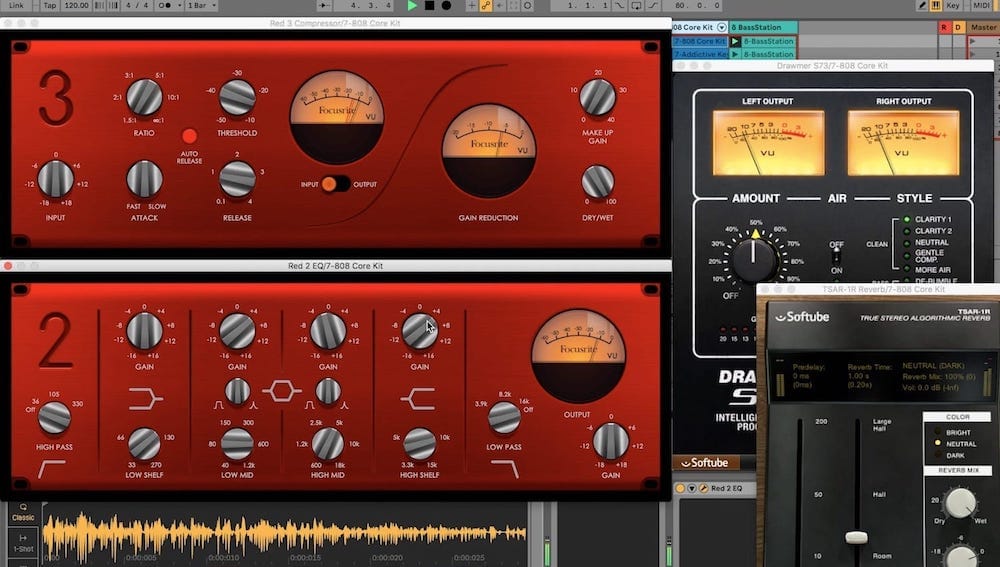
很多 Audio Interface 有对应的软件客户端,通过这个软件可以实现类似 mixer 的作用,例如 EQ、compress、amplify 等。而 Mixer 在硬件上就支持这些功能,它有很多开关、按钮、接口,可直接对音频进行处理。
另外,电脑通常内置了 preamp 和 ADC,所以那种最简单的 3.5mm 接口的耳机也可以直接连接电脑录音。
需要注意的是,录音设备符合木桶原理,即 1000 元的麦克风撘配 100 元的 preamp,录出来的声音就是 100 元的水平,电脑内置的 preamp 和 ADC 往往无法满足专业需求。
如何选购?
对于刚入门并且预算不高的用户,选一个 USB 麦克风是一个不错的选择,因为你不再需要花钱购买独立的 audio interface,不需要知道太多录音硬件相关的知识,插上电脑就可以用。
我用过 Blue Yeti,正在使用 Blue Yeti Pro,后来 Blue 新出了 Yeti X,它们都是 USB 麦克风,即插即用。这三款 Yeti 售价在 1000 - 2000 之间。
如果你的预算更高,可以考虑Shure SM7B,售价 2500 左右,它不是 USB 麦克风,所以你还需要购买一款 Audio Interface,scarlett 2i2 是广受欢迎的选择,售价 1200 左右。
需要注意的是 Yeti 是电容麦克风,SM7B 是动圈麦克风,电容更敏感,所以录制轻声的旁白时效果更好,但也更容易捕捉到噪音。
具体适合哪种麦克风,还需要结合你的使用场景、声音特点、录音内容进行判断,上面提到的两款麦克风体积都较大,比较适合录制旁白、博客这种固定不需要移动的场景。
可参考声优的录音及其使用的设备。
开始录音
录音调试
调试的作用是,让录制的声音不过低、不过高、没有明显噪音、没有明显破音。以下是使用 Blue Yeti Pro 在 Macbook 上录音的调试步骤。
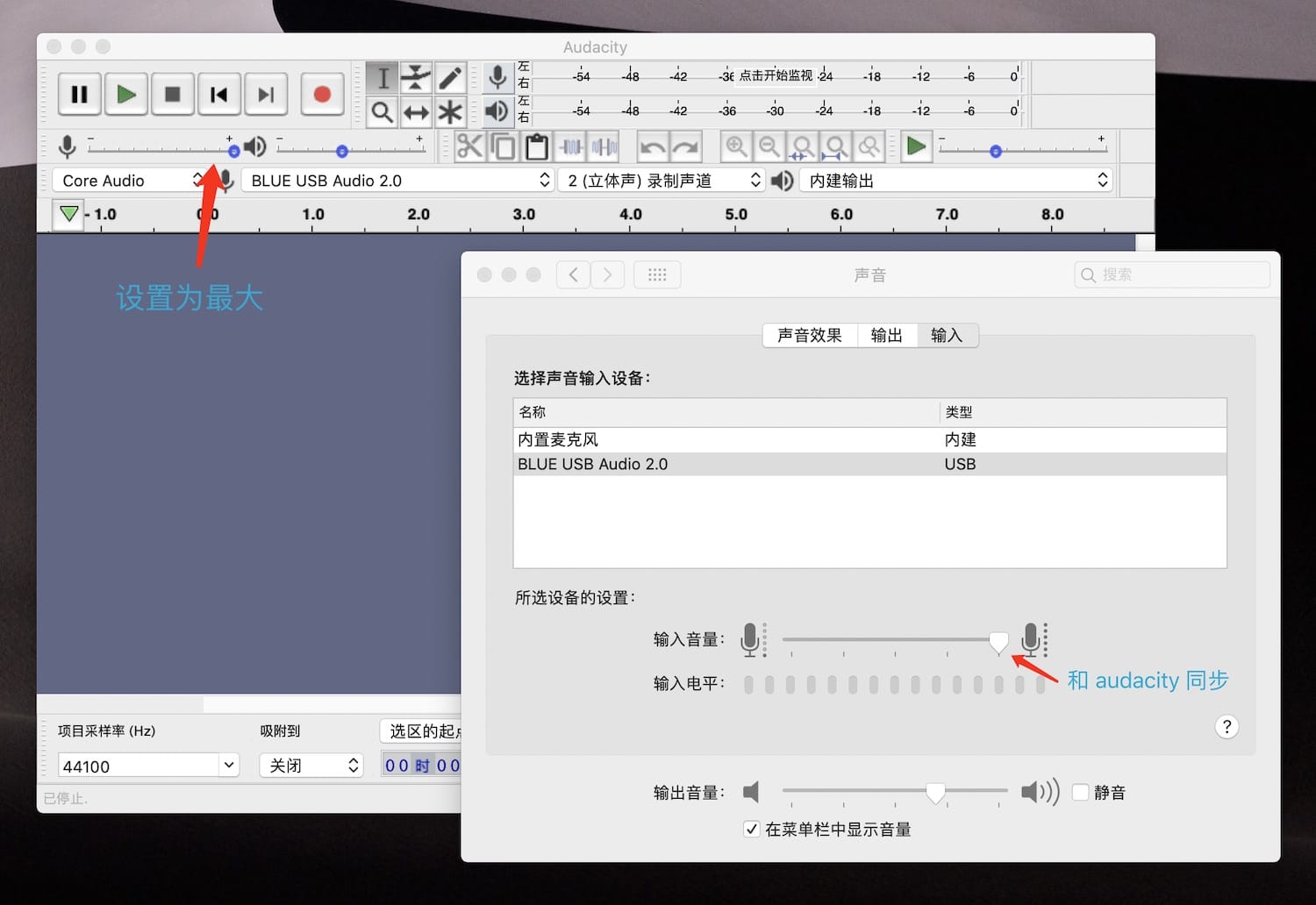
把麦克风连上电脑,打开电脑系统设置,确保电脑成功识别这个麦克风。打开 Audacity,在左上角把录制音量设置为 1,即拖动到最右,也可以在系统设置调整,两者是同步的。
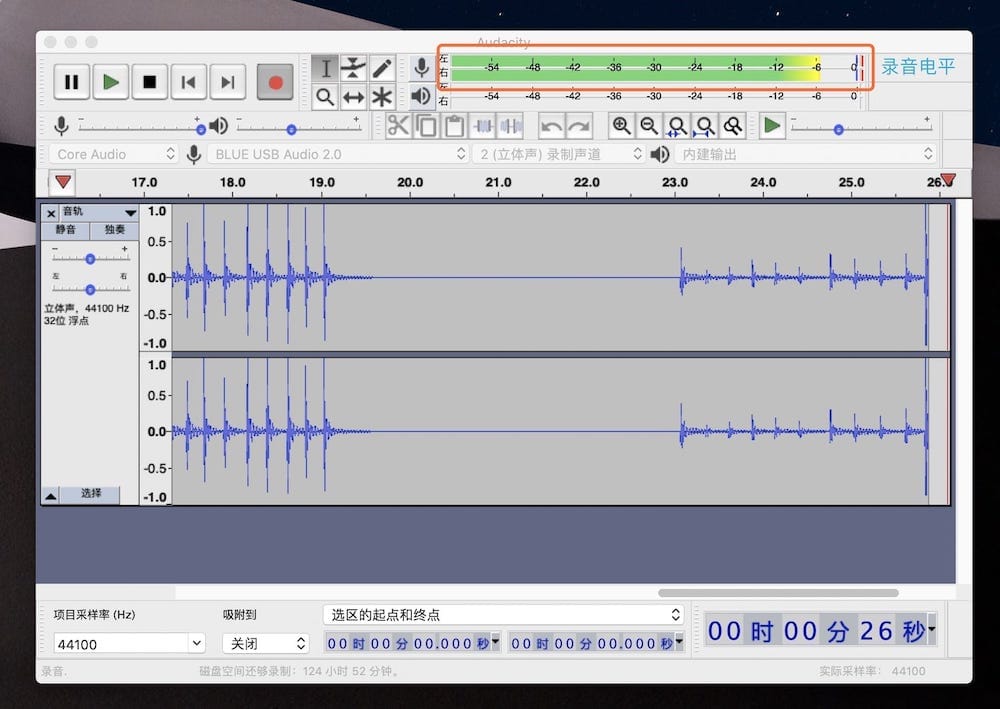
试录,以正常的讲话声音录制一段,留意位于界面上方的 record meter(录制电平) 的最高值去到哪,最高值尽量不要超过 -6dB。

如果超过了,就把麦克风背后的 Gain 调小一点,或者把录制音量调低一点,如果 record meter 最高值明显低于 -6dB,就调高以上两个参数。如果你的麦克风连接至 Audio Interface 使用,那 Gain 可以在 Audio Interface 上调整。
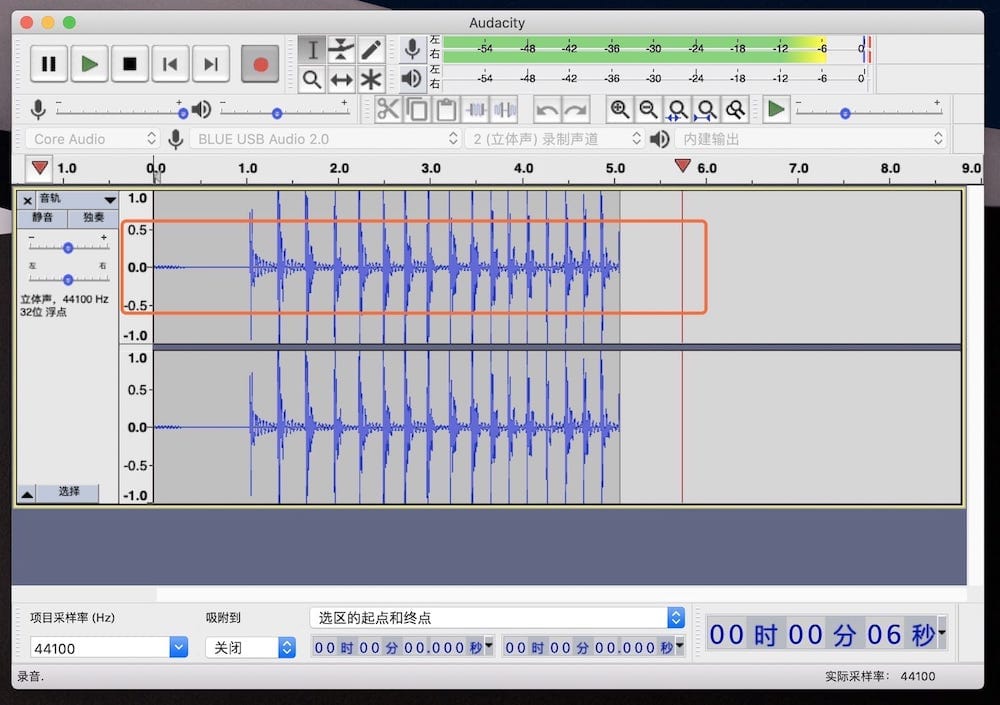
-6dB 相当于音轨中 0.5 这个值,即尽量保证波形图的最高点不高于 0.5。之所以建议把 Gain 设置到 -6dB,是为了给后续的音频处理提供足够的空间(headroom),当高于 0dB 时,破音就出现了。后期处理会填充这个 headroom,即提升整体音量,无需在这时候担心音量偏低。
gain 的最佳设置和声源音量、声源距离、麦克风类型都有关,动圈麦克风相对没那么敏感,可以设置高一点,电容麦克风相对敏感一些,容易捕捉到背景噪音。
设置好合适的 Gain 以后,再试录,当稳定在 -6dB 以下时,就可以开始正式录音。
正式录音
录音过程中需要注意以下事项:
- 把麦克风放在干扰最小的位置,例如不要放在电脑风扇旁边;
- 把麦克风对准你的嘴,而不是把自己的嘴对准麦克风;
- 嘴巴和麦克风隔 10-15 厘米,iPhone X 高度是 14.3 厘米;
- 讲话过程中不要过多转动头部,因为声音会变化;
- 就像和别人对话那样录音,normal 的,conversational 的,clearly 的;
后期处理
录制完成后,保存项目至电脑,注意备份。删除那些错误、空白的部分,然后通过 Normalization(或 Amplify) 和 Compression 对音频进行后期处理。
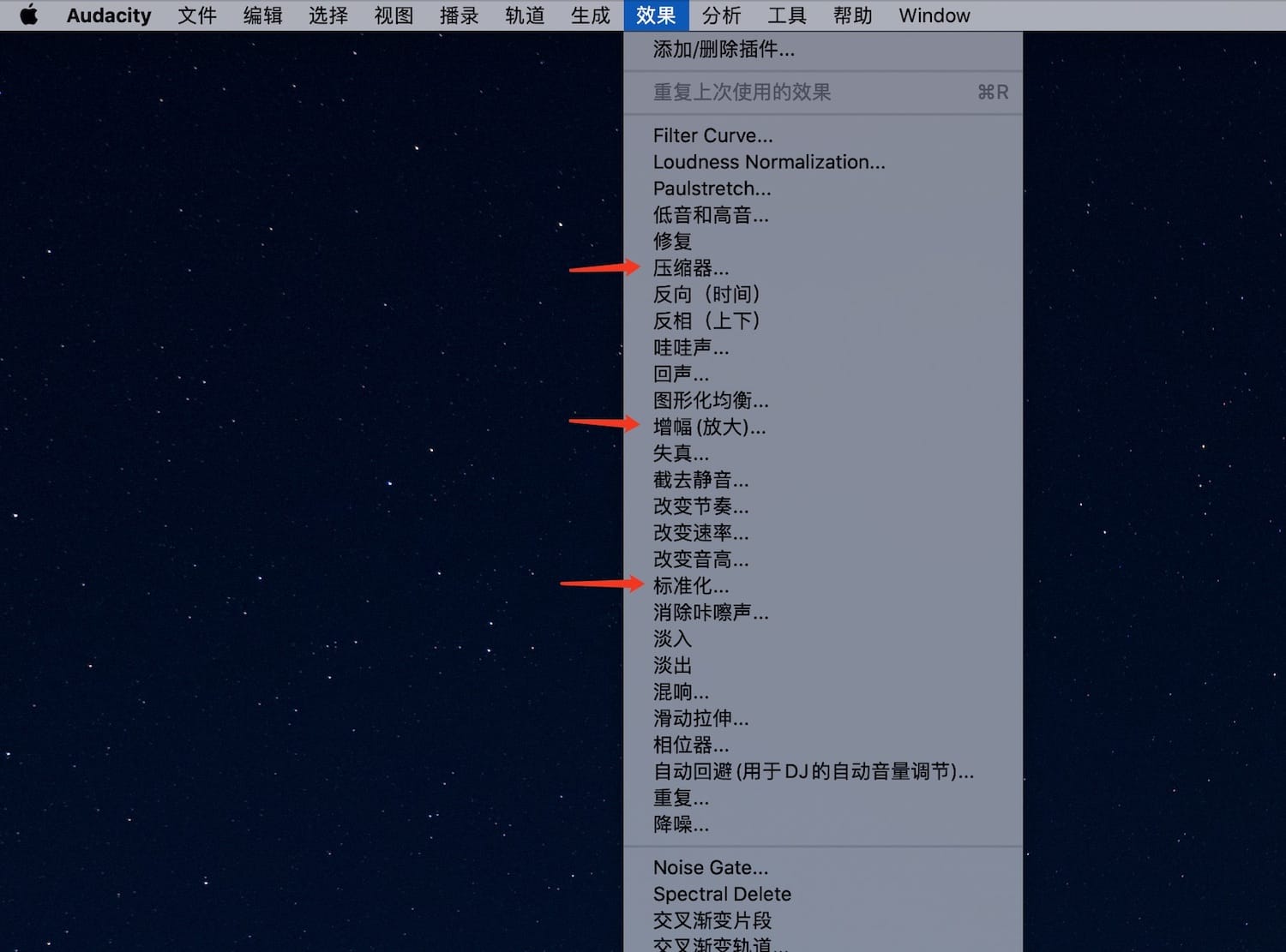
Normalization
选中整个音轨,打开 Audacity 的『效果 - 标准化』菜单,菜单显示 peak amplitude 默认设置为 -1.0 分贝,采用默认值即可,当然也可以修改为其他值,然后点击确定就可以完成标准化。
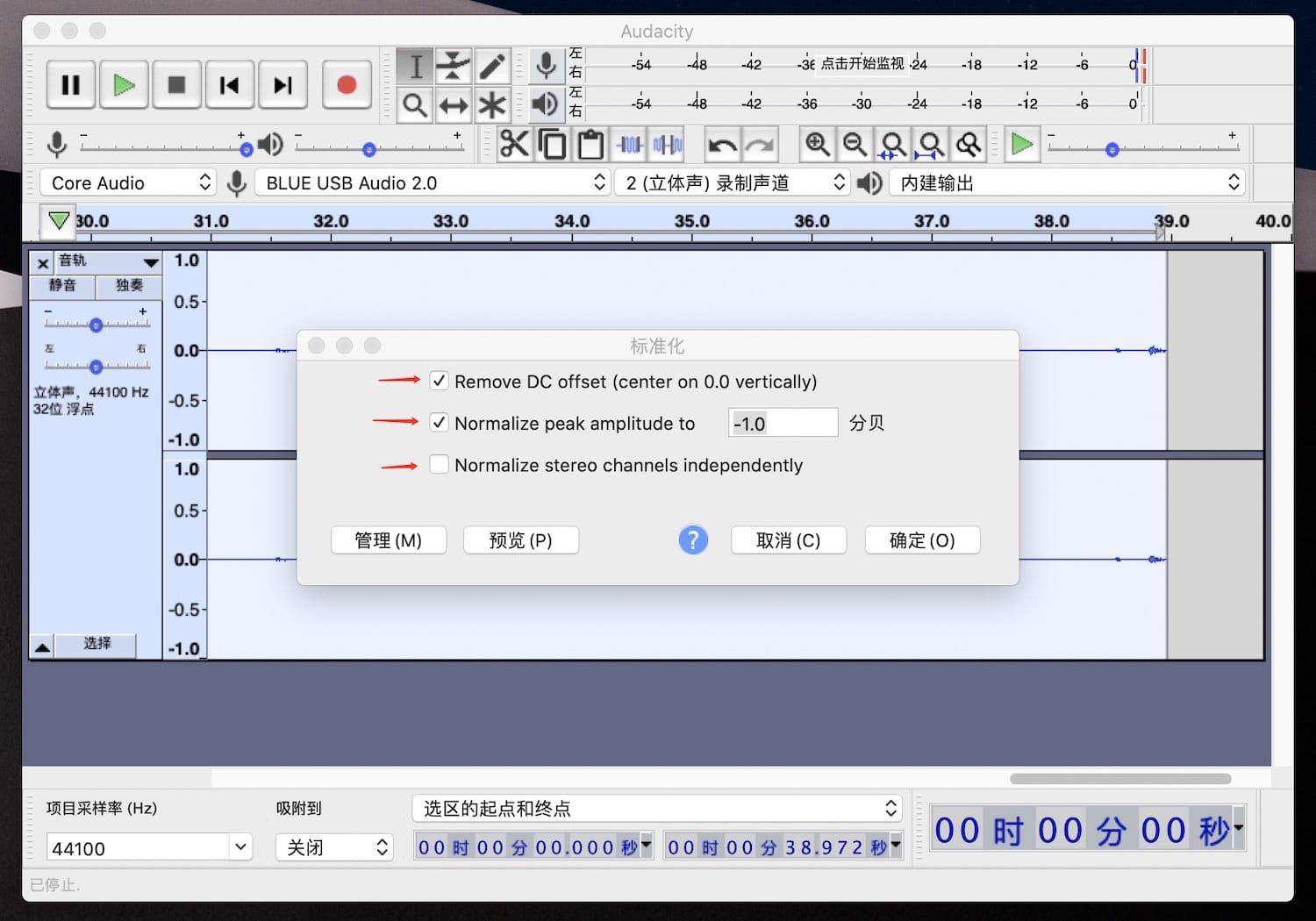
Use the Normalize effect to set the peak amplitude of a single track, make multiple tracks have the same peak amplitude and equalize the balance of left and right channels of stereo tracks. Optionally you can remove any DC offset from the tracks.
所谓标准化,可以理解为统一化,包括三个方面的统一:
- 不同录音的最高音量统一为 -1.0dB,保证不同录音之间音量统一;
- 如果添加了其他音轨,例如添加背景音乐,标准化可把多个音轨的最高音量统一为 -1.0dB;
- 如果录制的是立体声,标准化可以把左右声道的最高音量统一为 -1.0dB,避免一高一低;
由于录制时,我们把最高音量控制在 -6dB 以下,这意味着标准化以后,整体音量增强了。
标准化菜单中,还有一个叫 Remove DC offset 的选项,DC Offset 是指音轨在 0 这个位置上下不对称,即音轨偏离了 0 这个位置,可能是录音设备有故障导致的。
Amplify
Audacity 中的『效果 - 增幅(放大)』和『效果 - 标准化』是相似的两个功能,标准化可以校准 dc offset,增幅不能,所以如果需要校准 dc offset 那只能用标准化,这很容易理解,难理解的是两个工具都有增大音量的功能,它们有什么区别呢?
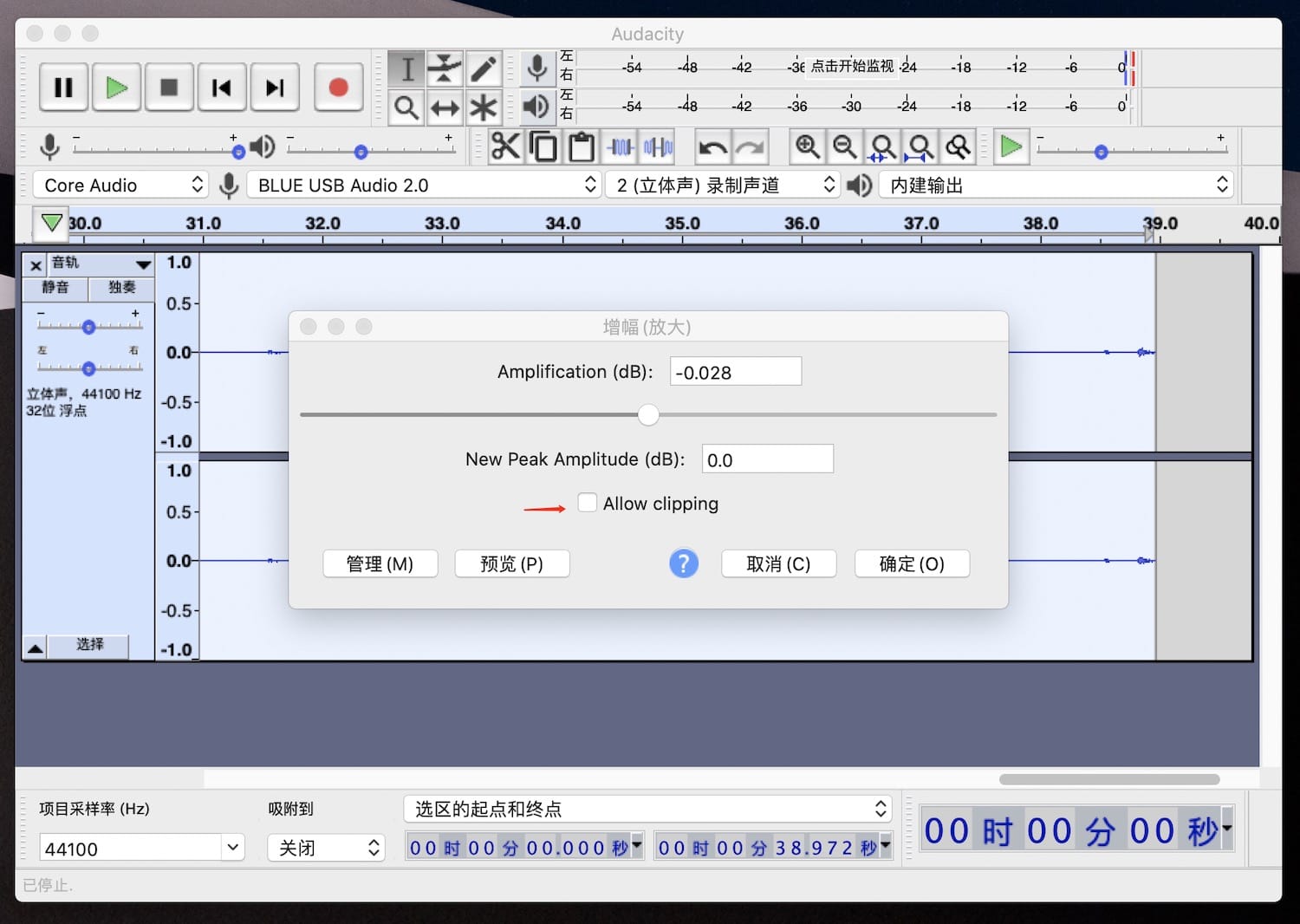
差异一:
- 增幅可以把最高音量设置为大于 0dB 的值;
- 标准化只能小于或等于 0dB,即不能有 clipping;
差异二:
- 增幅只能同时作用于所有被选中的音频,会保留这些音频的差异,不会标准化它们;
- 标准化会消除多个音轨的差异,即标准化它们,对于同一个音频的多个声道,标准化可以消除两个声道的最大音量差异,也可以保留差异;
因为立体声是双声道,两个声道的音量可能有差异,如果这些差异不是你需要的,可以用标准化让两个声道的最大 dB 值变成相同。如果两个声道的音量差异是你需要的,又或者你选中了多个音频,比如旁白和背景音乐,你需要保持音频的音量差异,那最好用增幅。 更多关于什么时候用 amplify 和什么时候用 normalize 的情况,可参考: Amplify and Normalize 文章底部。
Compression
如果发现同一段录音,刚开始可能音量比较高,后面因为累了音量降低,又或者一句话中开头大声后面小声,这两种情况可以通过 compressor 这个效果平衡一下。
audactiy 的 compressor 效果不能顾名思义,它不是让声音变小,相反,它通常增加了整体的音量。
它的工作过程是,先找出声音偏高的部分,例如 peak 值超过一定值就被认为偏高,然后把偏高的部分拉低,偏低部分基本不变,接着把整个音频同时拉高,以让其 peak 值恢复到原来的值,所以最后的结果听起来反而没有被“压缩”,反而被增强了,缩小了各片段 peak 值的差异,进而让提高整个音频的 level 成为可能,如果不 compress 直接提高就会产生 clipping.
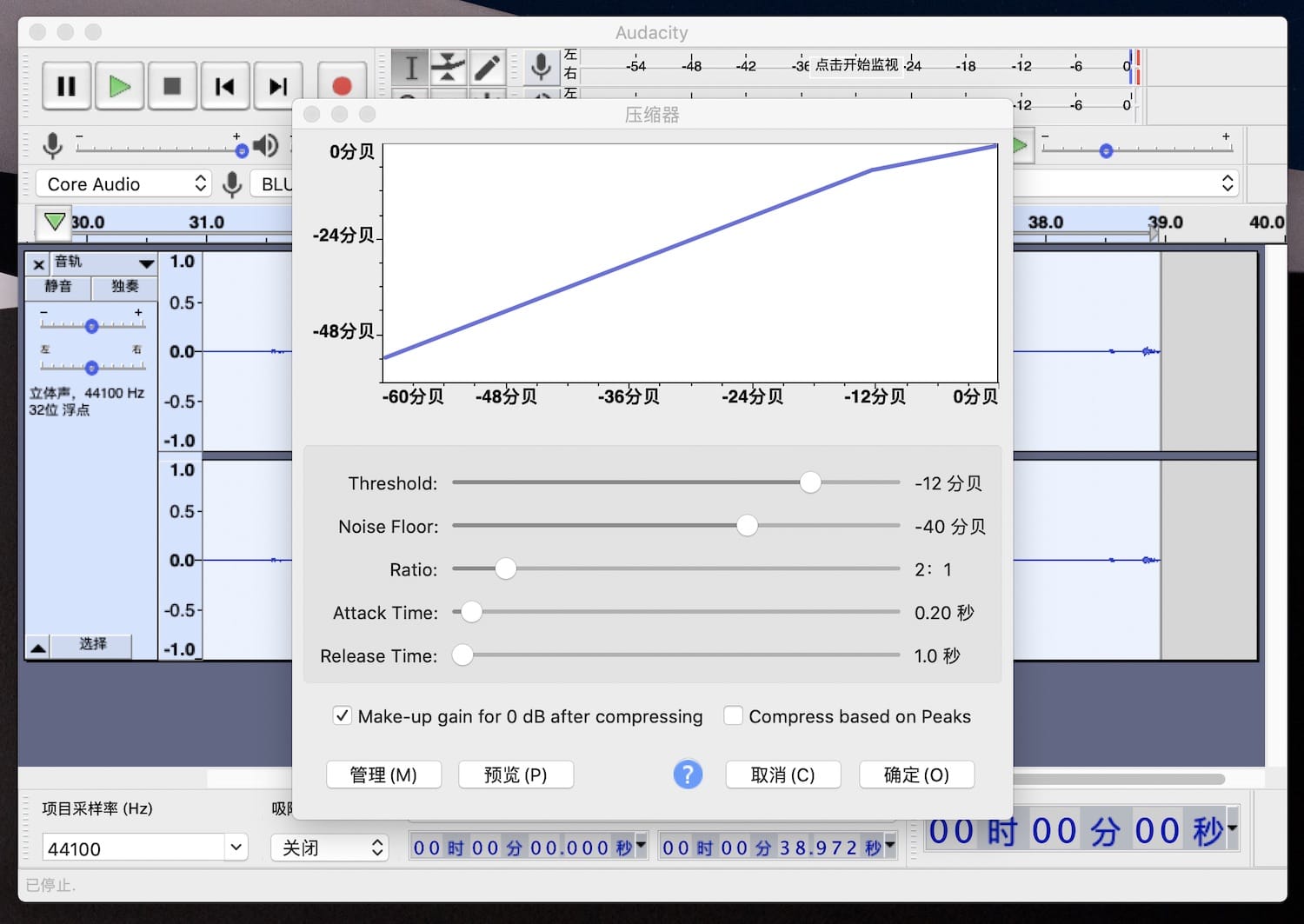
compressor 还可以让低于一定分贝的声音例如背景噪音保持低音,由于正常声音被拉高了,所以可以减少噪音的影响.
- Threshold: 在 threshold 之上的声音,最后输出的声音其音量增加的速率低于输入声音的音量增加速率,threshold 的值越低被 compress 的声音越多;
- Ratio: 对于一个输入的声音,输出的声音变化的程度。比如当 ratio 是 2:1,输入的声音增加 16dB,输出的声音只增加 8dB,对于 4:1,输出只增加 4dB;
- Attack: 当 compressor 检测到声音变化后,多长时间后采取 compress 措施,值越高越能保留声音原来的 dynamic range;
- Release: 当音量低于 threshold 后,多长时间后 compressor 才停止作用;
- Make-up: compressor 会降低声音的 peak 值,这样就留出了 headroom,于是可以整体提高声音的音量;
- Based on peak: 当 peak 值超过 threshold 就触发 compressor;
Audacity 常用快捷键
- cmd + 1,cmd + 2,cmd + 3 缩放波形图长度;
- , 往回移动光标一秒,. 往后移动一秒;
- cmd + , 打开设置界面;
- j 到音轨起点,k 到音轨终点;
- shift + j 从当前位置选择到音轨起点;
- shift + k 从当前位置选择到音轨终点;
- cmd + e 把选中的区域放大,占满整个时间线;
- cmd + shift + e 导出;
- cmd + f 把整个音频刚好铺满时间线;
- shift + z 最大化时间线;
- cmd + t 删除选区之外的区域;
- cmd + k 删除选中区域;
- b 播放竖线和光标之间的区域,可以用 timeline quick-play 实现类似功能;
- c 选中区域后,这个快捷键会分别播放选区前 2s 和 1s 的音频,这叫 cut preview;
- cmd + i 把音频分成多个 clip;
- cmd + d 为选中的音频生成一份副本;
- cmd + l 静音选中的片段;
- cmd + [ 视图-跳转,把选区左边界线显示在 timeline 中间,mac 版 audacity 似乎默认没有这个快捷键,可以自己设置;
- cmd + ] 视图-跳转,把选区右边界线显示在 timeline 中间,mac 版 audacity 似乎默认没有这个快捷键,可以自己设置;
- z 选择-寻找零点,制作 loop 时有用;
- cmd + b 添加标签;
相关文章:
- 一套录制播客、视频会议、clubhouse 会议的录音设备;
- Adobe 推出 Mic Check 工具,用来检测你的录音效果有哪些不足,例如 gain 大小是否合适、距离麦克风是否太远或太近等;
- The Scientist and Engineer's Guide to Digital Signal Processing:Bartosz Ciechanowski 强烈推荐的书,专业级别,免费;
- Science of Sound, The, 3rd edition:Bartosz 推荐的另一半关于声音的书,入门级别,但很全面,更容易理解,价格昂贵;